SCCM Deployment (Teil I): Automatisiertes Verteilen von Software mittels System Center Configuration Manager
Viele Clients müssen in Unternehmen mit Standardsoftware ausgestattet sein bzw. vorhandene Clients mit neuer Software versorgt werden. Bevor jedoch auf jedem Client eine eigene Installation durchgeführt wird, kann mittels des Microsoft System Center Configuration Manager viel Zeit eingespart werden.
Einleitung
In dieser Artikelreihe wird beschrieben, wie Software mithilfe des Microsoft System Center Configuration Manager (SCCM) unbeaufsichtigt verteilt und installiert werden kann. Im ersten Teil dieser Reihe wird aufgezeigt, wie Software durch den SCCM auf den Zielrechnern installiert wird, hier am Beispiel von Notepad++. Der zweite Teil beschäftigt sich in der nächsten ORDIX news mit der automatischen Verteilung und Installation einer Oracle-Datenbank auf mehreren Servern. Die Installation und Konfiguration des SCCM wird in den Artikeln nicht beschrieben, allerdings werden die wichtigsten Einstellungen und Konfigurationen für eine Softwareverteilung mittels SCCM-Paketen in diesem Artikel aufgeführt.
Vorbereitungen
Für ein erfolgreiches Verteilen der Software müssen die Installationsmedien zunächst auf einer Freigabe abgelegt und dem SCCM zur Verfügung gestellt werden (Abbildung 1). Dies erfordert, dass das Benutzerkonto des SCCM entsprechende Berechtigungen hat, um auf die Freigabe zugreifen zu können. Innerhalb der späteren SCCM-Konfiguration wird auf die Dateien mittels UNC-Pfad zugegriffen.
SCCM-Konfiguration und Paketbereitstellung
Für die automatisierte Verteilung von Notepad++ werden in diesem Artikel sogenannte SCCM-Pakete (engl. packages) verwendet. Dazu wird im ersten Schritt ein neues Paket erstellt. Wichtige Parameter für das Paket sind:
- Paketname: Install Notepad++ (Abbildung 2)
- Quellordner: \\192.168.200.15\SOURCES\notepad++ (Abbildung 2)
- Programmtyp: Standard-Programm (Abbildung 3)
Für die Notepad++ -Verteilung und -Installation sind die Einstellungen aus Abbildung 4 einzutragen. Wichtig ist der /S -Parameter, da dieser für eine stille Installation von Notepad++ sorgt. Nach erfolgreicher Konfiguration ist das Paket jetzt mit dem Namen „Install Notepad++" unter „Application Management->Packages" erstellt worden.
Bereitstellung des Pakets
Damit ein Paket auf die Zielrechner (Clients) verteilt werden kann, muss dieses zunächst auf einem oder mehreren vorher konfigurierten Distribution Point(s) (DPs) bereitgestellt werden. Hierzu kann über einen Rechtsklick auf das gewünschte Paket und einem Klick auf „Distribute Content" das Laden auf den DP bzw. die DPs gestartet werden.
Ein erfolgreiches Bereitstellen auf den DP lässt sich anhand des grünen Kreises im unteren rechten Bildschirm feststellen (Abbildung 5). Solange das Bereitstellen noch durgeführt wird, hat der Kreis eine gelbe Farbe. Bei einer fehlerhaften Bereitstellung ist der Kreis rot.
Erstellung einer Gerätesammlung
Bevor das Paket und somit die Notepad++-Installation auf den Clients verteilt wird, sollte eine Gerätesammlung erstellt werden, in der die gewünschten Zielgeräte eingeschränkt werden. Natürlich kann auch die standardmäßig vorhandene „All-Systems"-Gerätesammlung verwendet werden, nur dann würde die Notepad++-Installation auf allen dem SCCM bekannten Geräten verteilt und durchgeführt werden.
Hierzu ist innerhalb der SCCM-Oberfläche ein Wechsel auf „Assets and Compliance" (unten links) notwendig. Mit einem Rechtsklick auf Device Collection kann jetzt eine neue Collection erstellt werden (Abbildung 6).
Der Gerätesammlung wird ebenfalls ein Name gegeben und anschließend eine Eingrenzung auf einer vorhandenen Gerätesammlung durchgeführt. Hier empfiehlt sich die Standard Collection „All Systems" (Abbildung 7).
Im nächsten Fenster werden sogenannte Erkennungsregeln erstellt, welche auf die Zielgeräte verweisen. Mit einem Klick auf „Add Rule" und „Direct Rule" können nun die gewünschten Geräte auf verschiedene Art und Weise ausgewählt und der Gerätesammlung hinzugefügt werden (Abbildung 8).
In diesem Beispiel ist nur ein Computer mit dem Rechnernamen „Windows7" per Regel definiert worden. Dieser Computer war innerhalb der Standardsammlung „All Systems" vorhanden und kann somit ausgewählt und zugeordnet werden. Nachdem die Sammlung erstellt ist, wird eine automatische Überprüfung der enthaltenen Geräte/Computer durchgeführt. Nach kurzer Zeit ist innerhalb der neuen Gerätesammlung der Rechner WINDOWS 7 vorhanden (Abbildung 9).
Natürlich können auch mehrere Computer einer Gerätesammlung per Regel zugeordnet werden, wodurch dann eine automatisierte Verteilung auf mehreren Geräten möglich ist.
Paket-Deployment auf die gewünschte Device Collection
Nachdem die Gerätesammlung erfolgreich erstellt ist, kann jetzt das Deployment auf diese und somit auf den Zielrechner (WINDOWS 7) durchgeführt werden. Hierzu wird das gewünschte Paket ausgewählt und im oberen Menü auf den grünen Pfeil (Deploy) geklickt.
Innerhalb des Deployments wird die zuvor erstellte Gerätesammlung ausgewählt. Dadurch wird auf allen Geräten, innerhalb dieser Gerätesammlung das Deployment angewendet (Abbildung 10).
Im nächsten Schritt kann die Bereitstellung auch zeitgesteuert werden. In diesem Beispiel ist über den Button „New" die Eigenschaft „As soon as possible" eingestellt (Abbildung 11).
Abschluss
Nach erfolgreichem Deployment ist nun Notepad++ auf dem gewünschten Rechner installiert worden. In diesem Beispiel war nur ein Rechner innerhalb der Gerätesammlung enthalten. Hier können aber auch, wie zuvor erwähnt, mehrere Rechner eingetragen und somit auf allen eine automatisierte und stille Installation durchgeführt werden. In wenigen Konfigurationsschritten kann somit das Installieren von Standardsoftware auf mehreren Zielrechnern automatisiert ablaufen und erspart eine Menge an Arbeitszeit.
In der nächsten Ausgabe geht es dann um die automatische Installation von Oracle über den SCCM. Hierbei werden wir auch mittels einer stillen Installation von Oracle und einem Paket-Deployment des SCCMs arbeiten.
Links
[1] Microsoft System Center Configuration Manager https://www.microsoft.com/en-us/cloud-platform/system-center-configuration-manager
[2] Microsoft Technet „About Distribution Points" https://technet.microsoft.com/en-us/library/bb681012.aspx
Senior Chief Consultant bei ORDIX


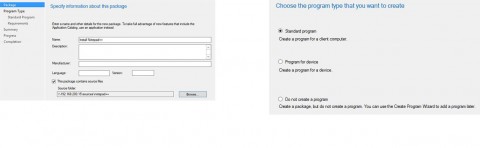
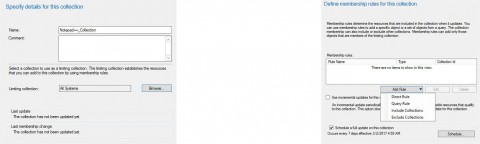
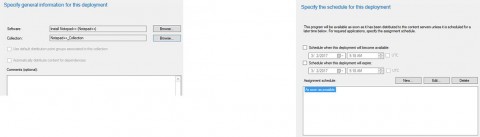
Kommentare