Terraform in der Cloud
Beschreibung des Webserver-Clusters
Konfiguration Load Balancer
1. resource "azurerm_public_ip" "lb_pubip"{
2. name = "lb_pubip"
3. location = var.location
4. resource_group_name = var.resource_group
5. allocation_method = "Dynamic"
6. domain_name_label = "webtest"
7. }
8. resource "azurerm_lb" "lb"{
9. name = "lb"
10. location = var.location
11. resource_group_name = var.resource_group
12. frontend_ip_configuration {
13. name = "lb_pubip"
14. public_ip_address_id = azurerm_public_ip.lb_pubip.id
15. }
16. }
17. resource "azurerm_lb_backend_address_pool" "bepool"{
18. resource_group_name = var.resource_group
19. loadbalancer_id = azurerm_lb.lb.id
20. name = "backend_address_pool"
21. }
22. resource "azurerm_lb_probe" "probe"{
23. resource_group_name = var.resource_group
24. name = "http-probe"
25. loadbalancer_id = azurerm_lb.lb.id
26. port = 80
27. interval_in_seconds = 15
28. number_of_probes = 2
29. }
30. resource "azurerm_lb_rule" "lbrule"{
31. resource_group_name = var.resource_group
32. loadbalancer_id = azurerm_lb.lb.id
33. name = "http"
34. protocol = "Tcp"
35. frontend_port = 80
36. backend_port = 80
37. backend_address_pool_id = azurerm_lb_backend_address_pool.bepool.id
38. frontend_ip_configuration_name = azurerm_public_ip.lb_pubip.name
39. probe_id = azurerm_lb_probe.probe.id
40. }
Voreinstellung für die Konfiguration
1. provider "azurerm"{
2. version = "2.0.0"
3. features{}
4. }
5.
6. terraform {
7. backend "azurerm" {
8. storage_account_name = "lb_beispiel"
9. container_name = "lb-beispiel "
10. access_key = "*****************************"
11. key = "terraform.tfstate"
12. }
13. }
Konfiguration Netzwerk
1. resource "azurerm_virtual_network" "vnet"{
2. location = var.location
3. resource_group_name = var.resource_group
4. address_space = ["10.0.0.0/16"]
5. name = "vnet"
6. }
7. resource "azurerm_subnet" "subnet"{
8. resource_group_name = var.resource_group
9. address_prefix = "10.0.2.0/24"
10. virtual_network_name = azurerm_virtual_network.vnet.name
11. name = "subnet"
12. }
Konfiguration virtuelle Maschine
Für die virtuellen Maschinen wird die Möglichkeit Scale Set von Azure verwendet. Dabei werden mehrere identische virtuelle Maschinen automatisch bereitgestellt. Die Anzahl der Maschinen kann dabei dynamisch angegeben oder auch nach Bedarf zur Laufzeit angepasst werden. Über das Attribut „custom_data" wird ein Shell-Skript übergeben, welches auf den Maschinen einen Webserver startet. Die einzelnen Aspekte der virtuellen Maschine werden in den unterschiedlichen Blöcken beschrieben.
In dem Block ab Zeile 10 wird die Verbindung über SSH ermöglicht. Dazu wird ein SSH-Key benötigt. Des Weiteren wird im nächsten Block festgelegt, dass auf den Maschinen ein Linux Ubuntu Betriebssystem laufen soll. Über den Block „network_interface" werden die Maschinen einem Subnetz zugeordnet. Somit können die Maschinen untereinander kommunizieren. In Zeile 34 werden die virtuellen Maschinen dem Backend Pool des Load Balancers hinzugefügt. Somit kann dieser die Anfrage an die Webserver weiterleiten.
1. resource "azurerm_linux_virtual_machine_scale_set" "vm1" {
2. location = var.location
3. name = "vms"
4. resource_group_name = azurerm_resource_group.rg.name
5. sku = "Standard_B1ls"
6. instances = 3
7. custom_data = file("init.sh");
8. admin_username = "adminuser"
9.
10. admin_ssh_key {
11. username = "adminuser"
12. Public_key = file("~/.ssh/id_rsa.pub")
13.
14. source_image_reference {
15. publisher = "Canonical"
16. offer = "UbuntuServer"
17. sku = "16.04.0-LTS"
18. version = "latest"
19. }
20.
21. os_disk {
22. caching = "ReadWrite"
23. Storage_account_type = "Standard_LRS"
24. }
25.
26. network_interface {
27. name = "nwprofile"
28. primary = "true"
29.
30. ip_configuration{
31. name = "ipconf"
32. subnet_id = azurerm_subnet.subnet.id
33.
34. load_balancer_backend_address_pool_ids = [
35. azurerm_lb_backend_address_pool.bepool.id]
36. primary = "true"
37. }
38. }
39. }
Initialisierungsskript
1. #!/bin/bash
2. ip_addr="$(hostname -I)"
3.
4. # Erstellen einer Homepage
5. echo "<h1>Willkommen</h1><br>
6. <p>Meine IP: ${ip_addr}</p><br>" > index.html
7.
8. nohup busybox httpd -f -p 80
Überprüfen des Clusters
Um zu überprüfen, ob der Cluster wie gewünscht funktioniert, wird in einem Browserfenster die Adresse des Clusters eingegeben. Es sollte nun folgende Ausgabe angezeigt werden:
Sie haben Interesse an einer Weiterbildung oder Fragen zum Thema Docker? Sprechen Sie uns an oder besuchen Sie einen unserer Kurse aus unserem Seminarshop:
Zum Docker Seminar
Junior Consultant bei ORDIX.


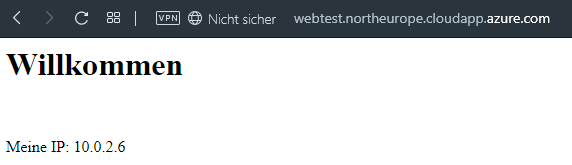

Kommentare